Say Hello to Enhanced Digital Banking
What You Need to Know
Your enhanced digital experience is designed with your control in mind – so you have the power to manage your financial well-being each and every day.
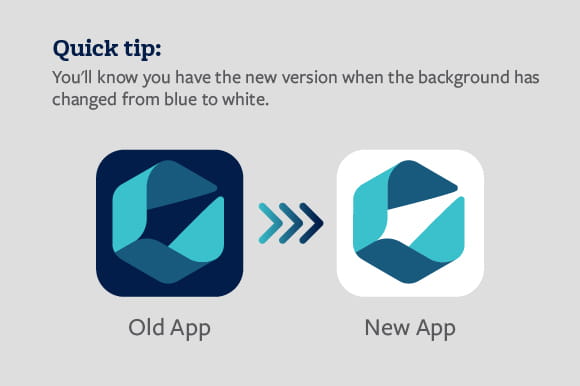
New: Tips for you
Thank you for your patience as we’ve transitioned to the new Online & Mobile Banking. We take member feedback very seriously and are listening to how we can clarify parts of the user experience. Our goal is to help you manage your accounts easily and efficiently and enjoy the new tools available. If you need assistance with using Online & Mobile Banking, please reference these tips.
Paying Your Bills
- Group bills your way: All billers are displayed in alphabetical order. To group billers by type, change the biller’s nickname with a common description. For example, “Household – Electric” and “Household – Water.” This will ensure those billers are listed together.
- Confirm your bills: Double check your bills are set up how you’d like. You’ll see pending bills for the next 7 days in addition to upcoming payments for future bills.
- See Electronic or Check: You’ll know how your bill is being paid if there’s a "check" or an "E" icon. Some bill payments sent by check can affect scheduling.
- Send Date vs. Delivery Date: The “Send Date” is when funds are taken out of your account, and the “Delivery Date” is when the payment is delivered to the biller. Note: Check payments will withdraw from your account when the check clears.
- Scheduled Payments: You can easily check the status of your bill payments. ‘Upcoming (next 7 days)’ will display bills due or scheduled payments within the next 7 days. ‘Later’ will display bills due and scheduled payments within the next 8-45 days. ‘Pending/Paid’ will show all payments within the last 30 days.
- Know Payment Status Definitions: Read through our bill payment statuses to understand each. After a payment is made you will see this to the right of your payment.
| Status | Definition |
| Cancelled |
Typically occurs when a payment has begun processing, but the account is closed after the fact. |
| Created |
This is a temporary status that only exists during our processing window. It can be treated the same as "pending." |
|
Delivered |
A payment has been completed and the payee has their money. |
| Failed Funding |
An electronic payment was rejected by the data core (NSF, account closed, invalid account, etc.). |
| In Process |
An electronic payment is being processed. |
| Mailed |
A check payment has been mailed. |
| Past Due |
Will display only if the user has any bills that are past due (eBills only). |
| Payment Stopped |
A check payment submitted had a stop payment request placed against it undeliverable - a check payment was undeliverable. |
| Pending |
A payment has been scheduled. |
| Postal Return |
A check payment has been returned. |
| Returned |
A returned electronic payment has been refunded back to a member account. |
Know the limits of paying bills:
| Existing Customer | New Customer (First 30 days) | |
| Max Payment Amount | $50,000 | $10,000 |
| Max Daily Amount | $125,000 | $10,000 |
| Max Monthly Amount | $300,000 | $30,000 |
- Save your default “from” account for bills:
- To set your payment preference, navigate to ‘Manage Billers’.
- Select/Find the biller you would like to manage.
- Using the 3-dot ellipsis menu, choose ‘View | Edit Biller’.
- Select ‘Edit’ next to Payment Method and select which account you would like to use to pay this biller.
- Choose ‘Save Payment Method’ and this will be saved for all future payments.
- Make sure you have your logins for e-bills. Be sure to have your biller login credentials handy to add a new eBill. To ensure these are correct, you may want to login at the biller site directly prior to adding a new eBill. Also, your eBill information should completely match the information on your statement from that biller.
Unlocking Your Account
- Self-unlock your account: Unlock your account by selecting “Forgot Password” and follow the steps. Unless you face an issue, there is no need to contact us!
Redeeming Your Rewards
- Redeem your credit card rewards easily.
- Select the 'Card Services' tab in your Credit Card account
- Click or tap 'Redeem'
- Mastercard Rewards will launch in a new browser window
Registering Entity Accounts
- Register any entity as a consumer account. This includes Trusts or similar entities, which will require separate logins from business accounts.
First-time Login Steps
- Make sure the app has been updated on your device: If your apps are set to update automatically, you may already have the latest version. If not, you may have to visit the App Store or Google Play to install it.
- Pick a new password: When you log in to the new version for the first time, you will be prompted to change your password for your security.
- Keep reading: If you use any of the tools and features listed below, take a look at what's changed in case there's any action you need to take.
Other information for specific tools and features:
Account Alerts | Card Controls | Business Accounts | Quicken/QuickBooks/Mint Users
Account Alerts:
Once you log in to the new version, you will need to reset your account alerts.
- You will have the opportunity to set up brand new alerts on your account. This is a great time to ensure your account has the highest level of security.
- In addition to text and email, you can now receive push notifications directly from the Citadel Mobile App, including due date reminders and balance notifications.
Card Controls:
As part of the upgrade, debit and credit card controls are now built in to the Citadel Mobile App. If you were previously using the separate Citadel Card Controls App, you can now delete it.
- You will have to reset your preferences/settings, but we’ll have more options for card security and peace of mind such as travel notices, advanced card alerts, and more.
- With full integration in Online & Mobile Banking, you can also control your cards from a desktop or any device using the browser version of Online Banking.
- You can set personalized, advanced controls such as managing transactions by region, merchant type, transaction type (In Store/eCommerce/ATM) and set spending limits.
- You can also request and activate replacement cards in the app. Any new card details will automatically be updated in your mobile wallet.
Business Accounts:
Business Online Banking has also been upgraded to help streamline your workflows.
- As an added layer of security and privacy, all Business and Personal account logins are now separate. With this change, you'll need to register your account as a business in Online & Mobile Banking if you haven't already.
- If you did not register in Business Online Banking prior to May 22, all account information will need to be reset in the new version. This means you’ll need to re-register as a new business user and reset all details and preferences such as connecting external accounts, setting up recurring transfers, scheduling bill payments, etc. You can also explore new features designed specifically for business leaders.
Learn more about changes and FAQs for business accounts.
Quicken/QuickBooks/Mint Users
We support Web Connect for QuickBooks, and Web Connect & Express Web Connect for Quicken. Please review the documents below for instructions to re-link your accounts once you've upgraded to the new version of Online & Mobile Banking. Also, the dates outlined below correspond to the documents provided.
Supporting Documentation:
Questions? Check out the tutorial videos below.
See How It Works
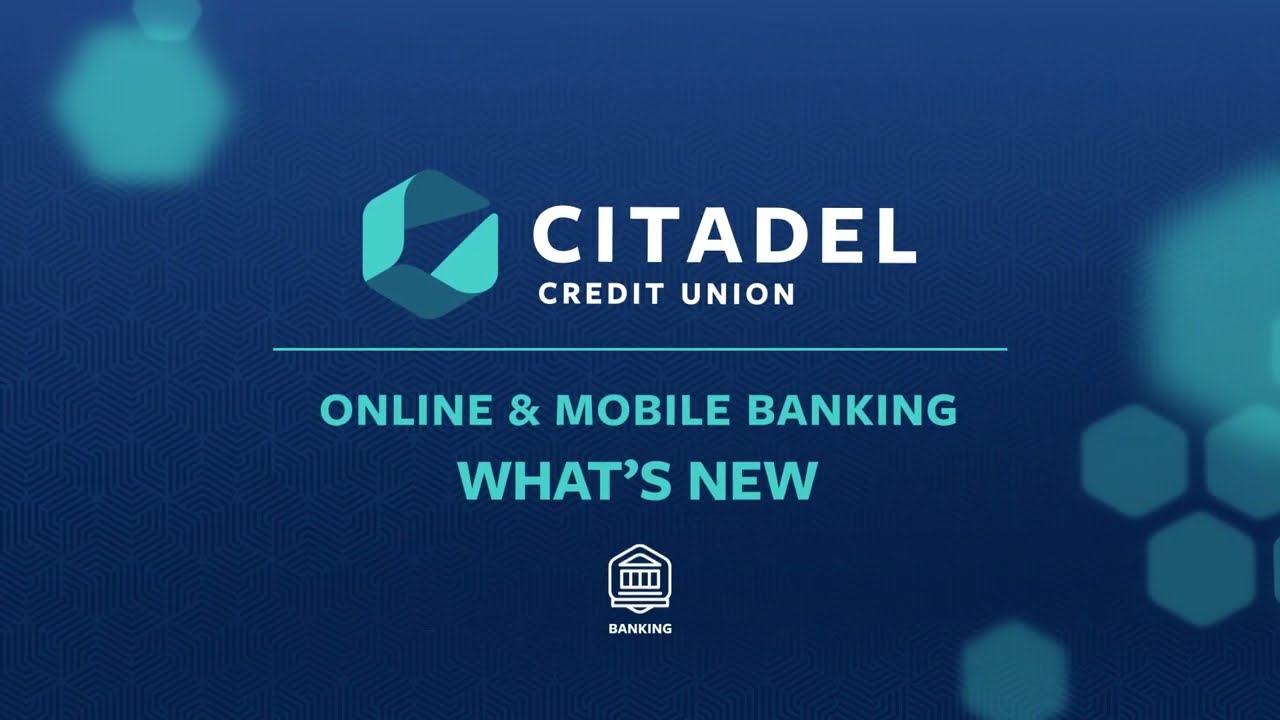

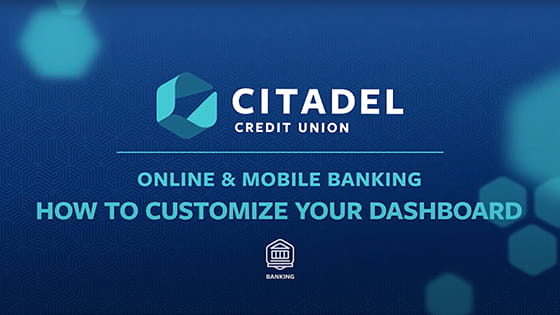
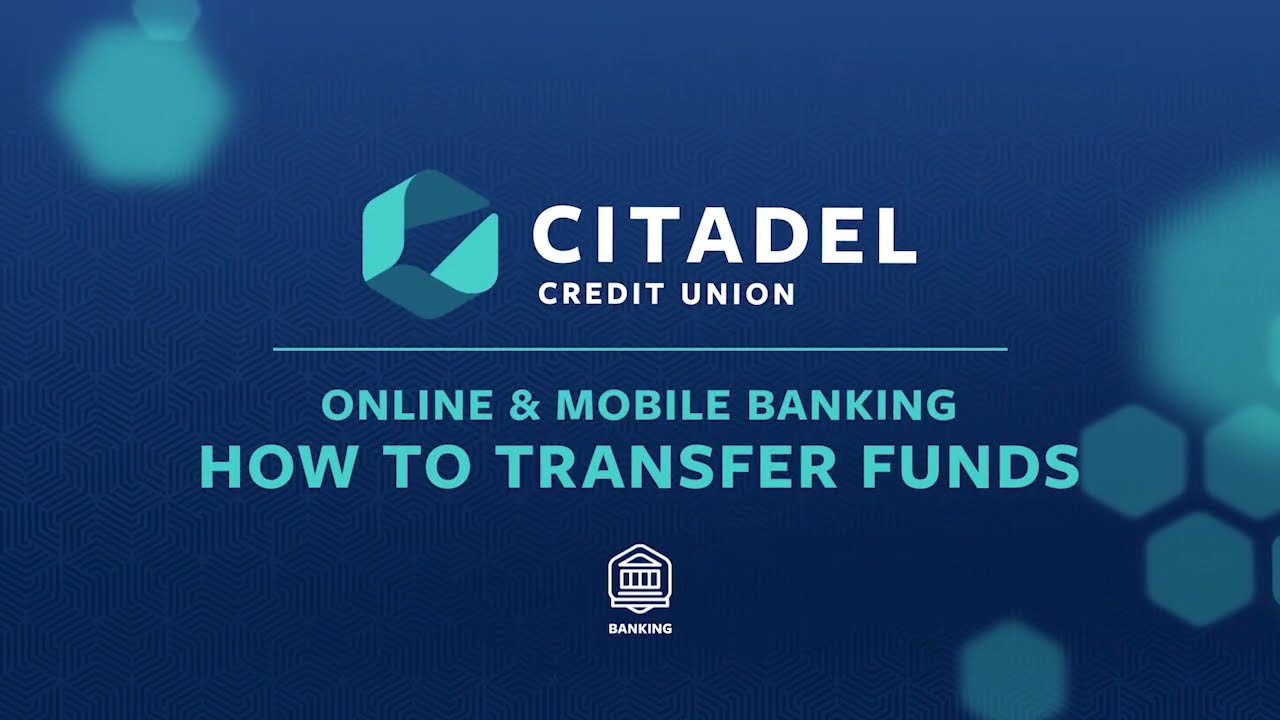
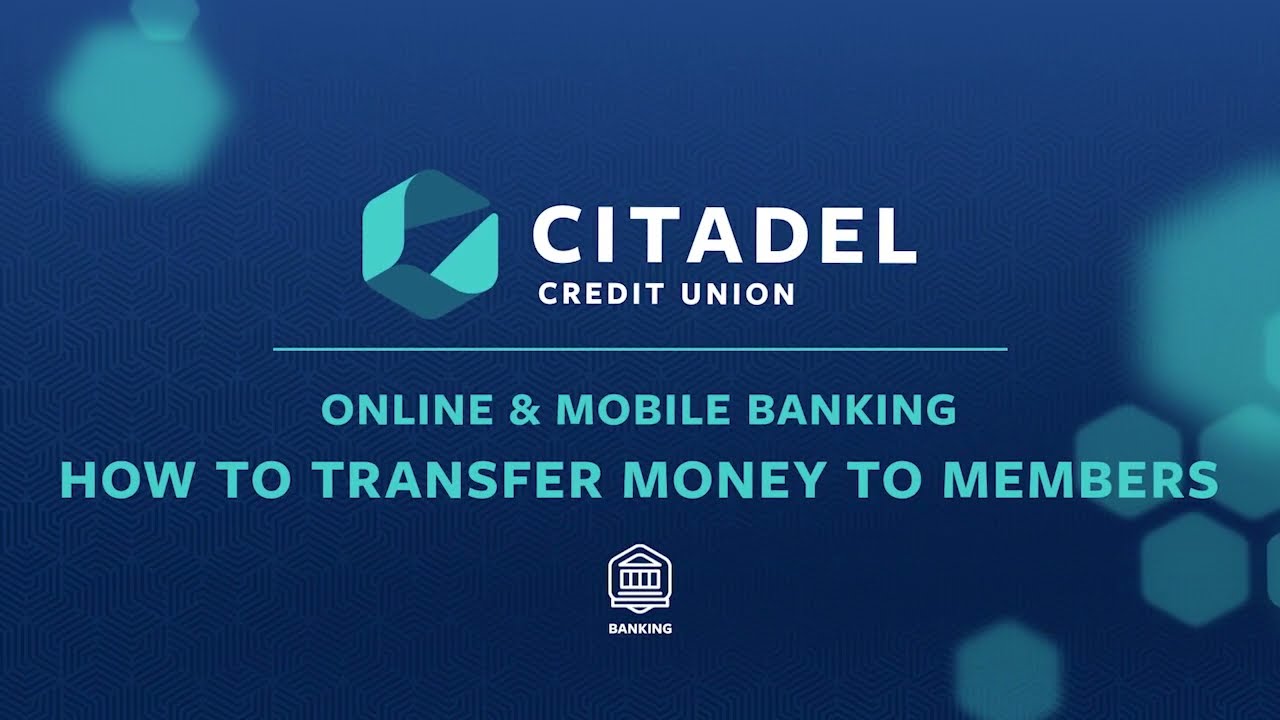
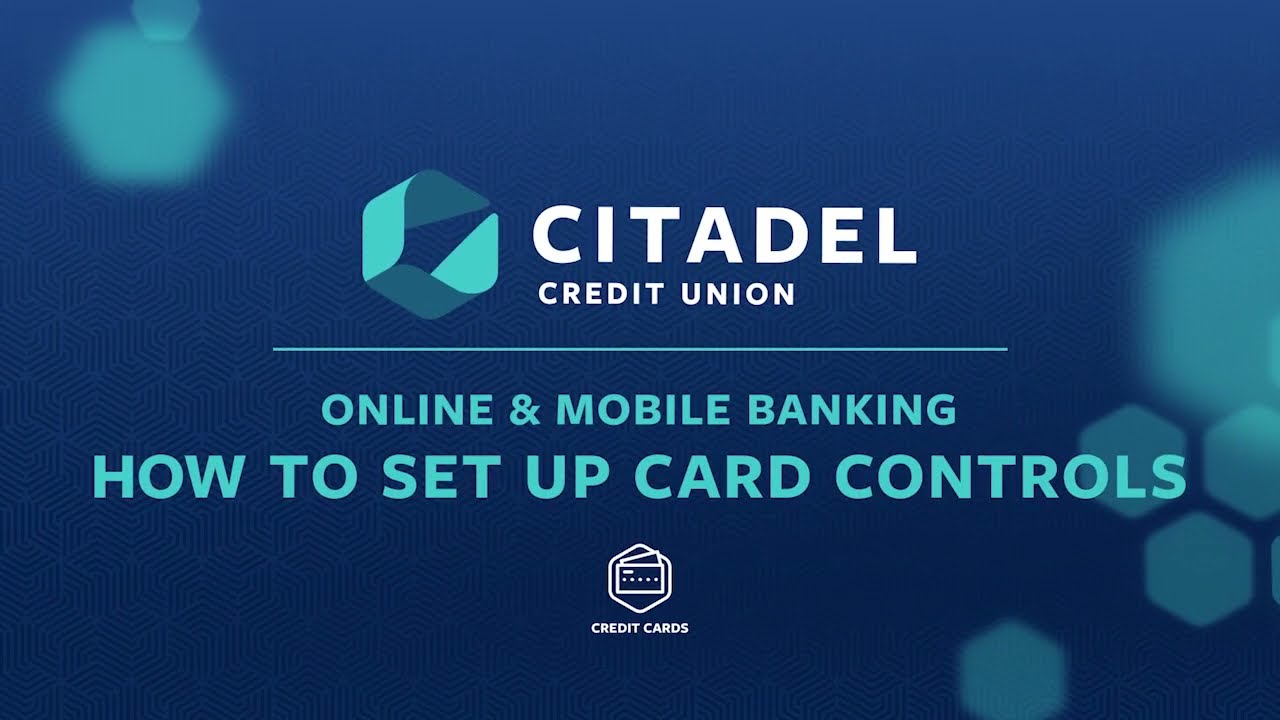
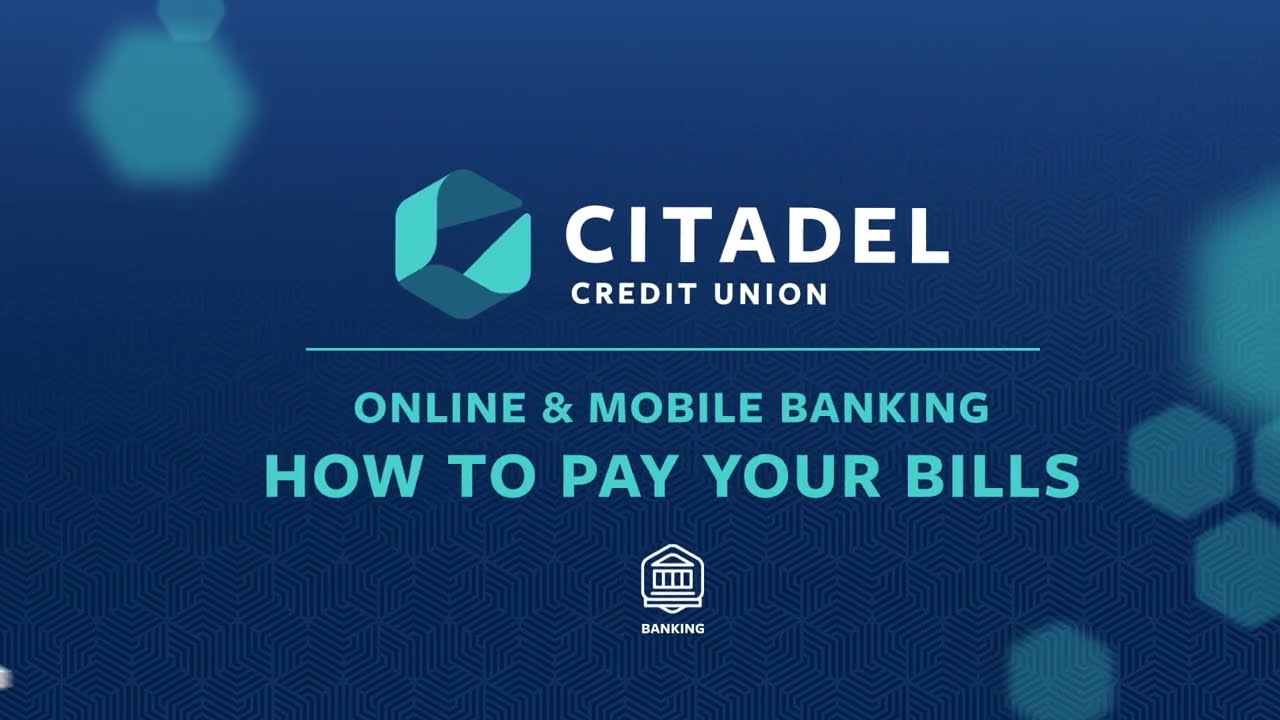
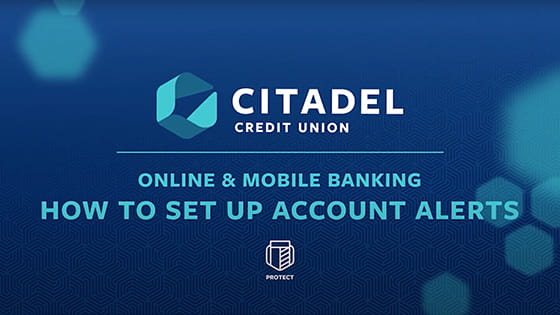
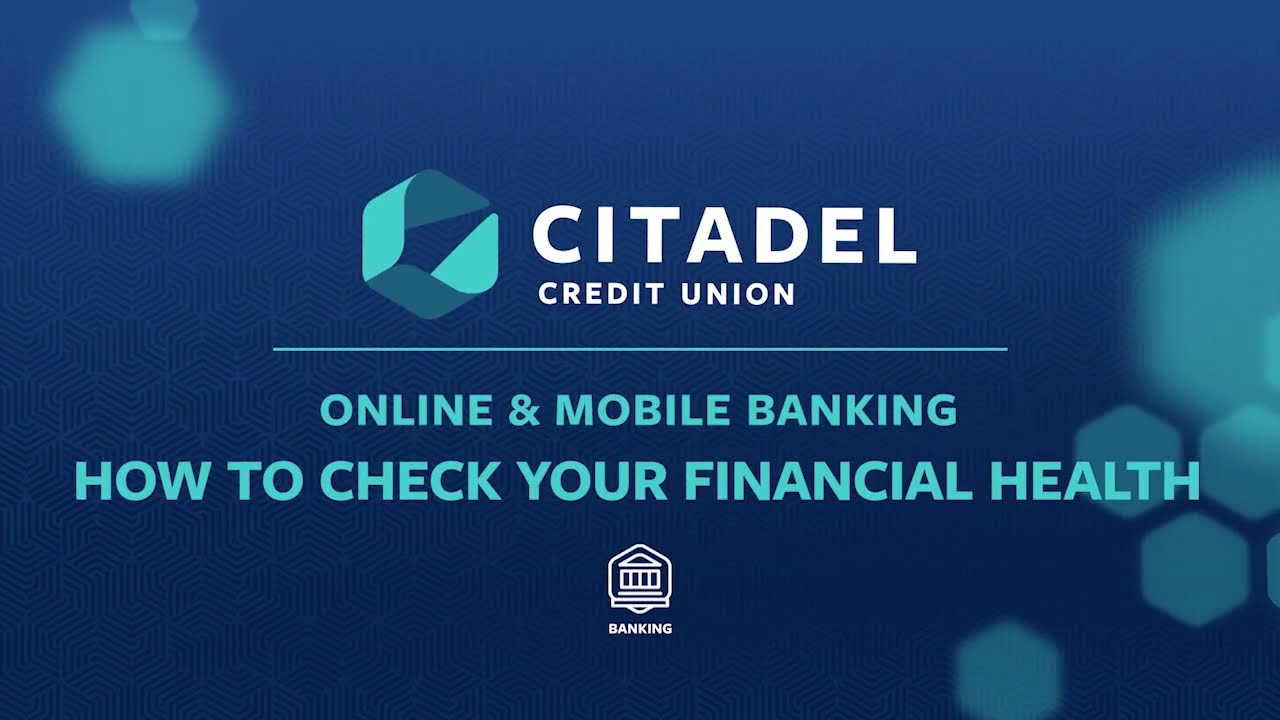
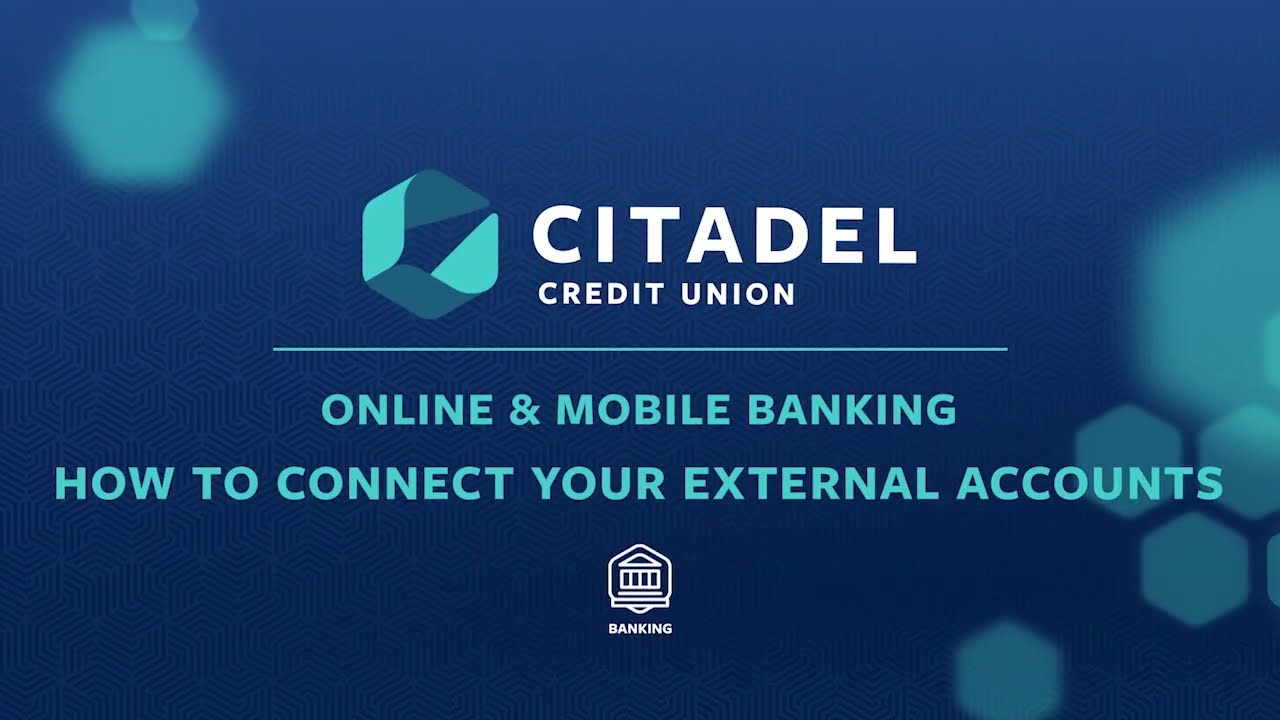
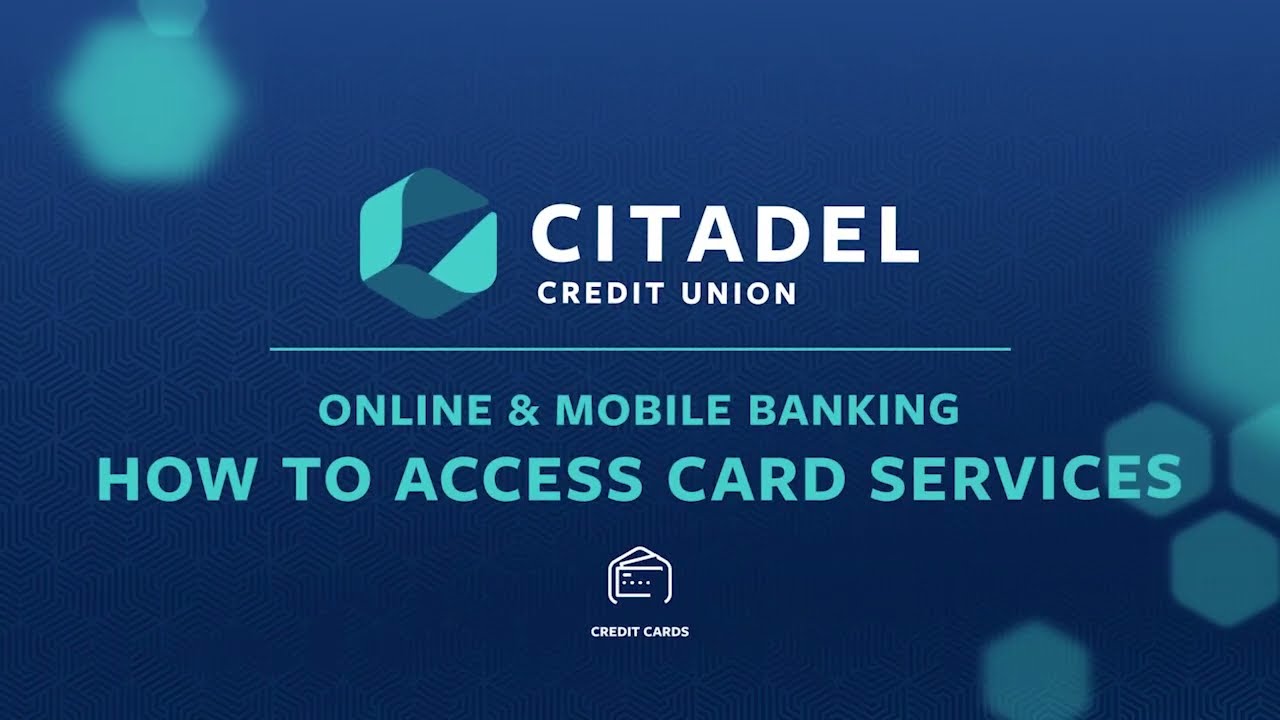
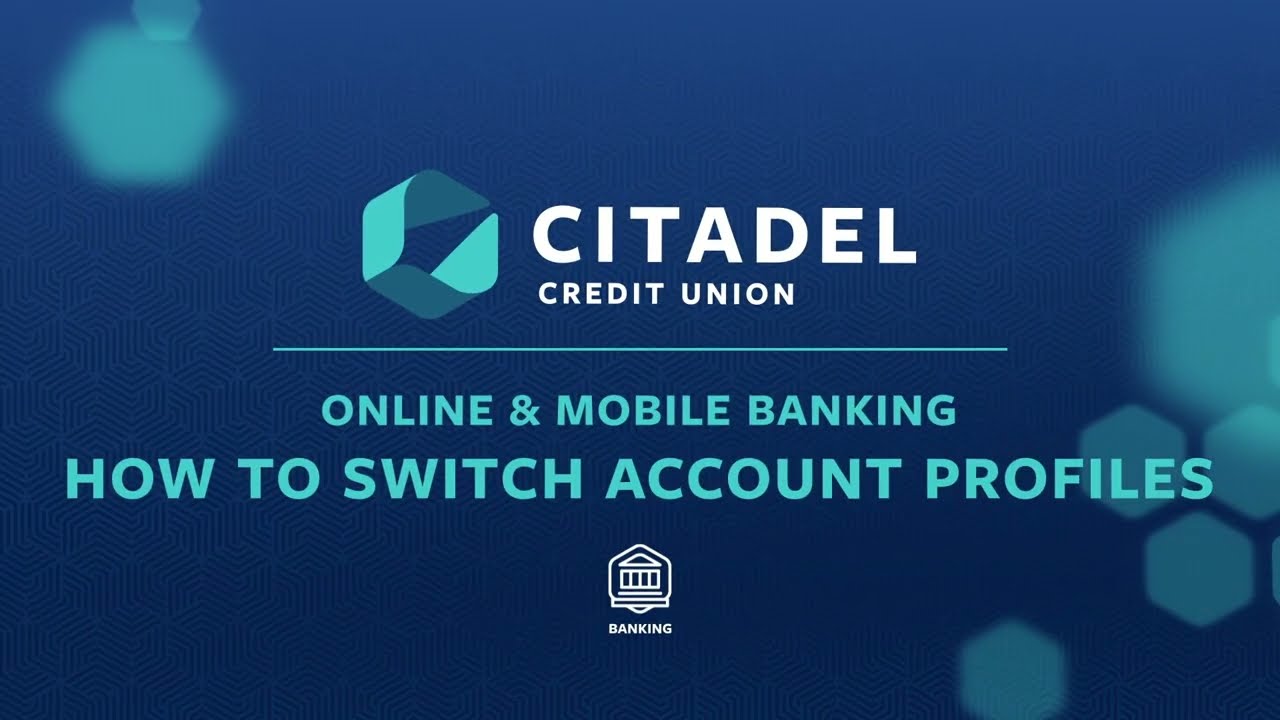

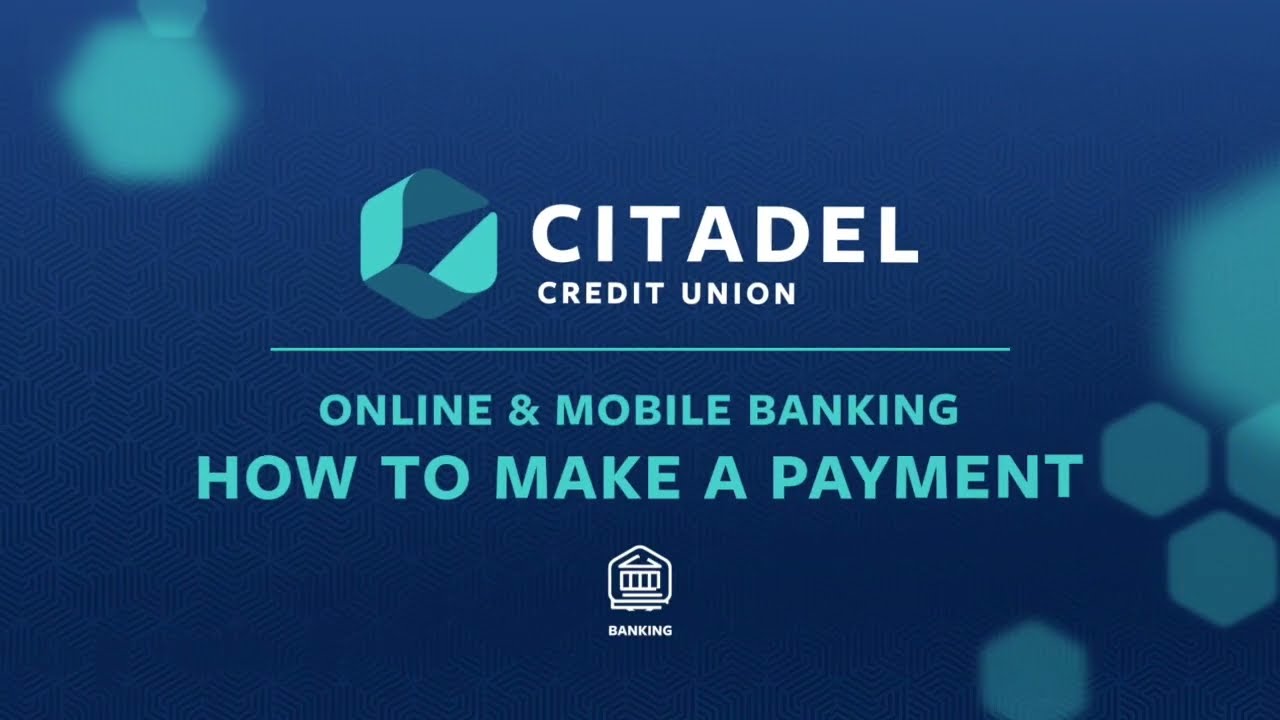
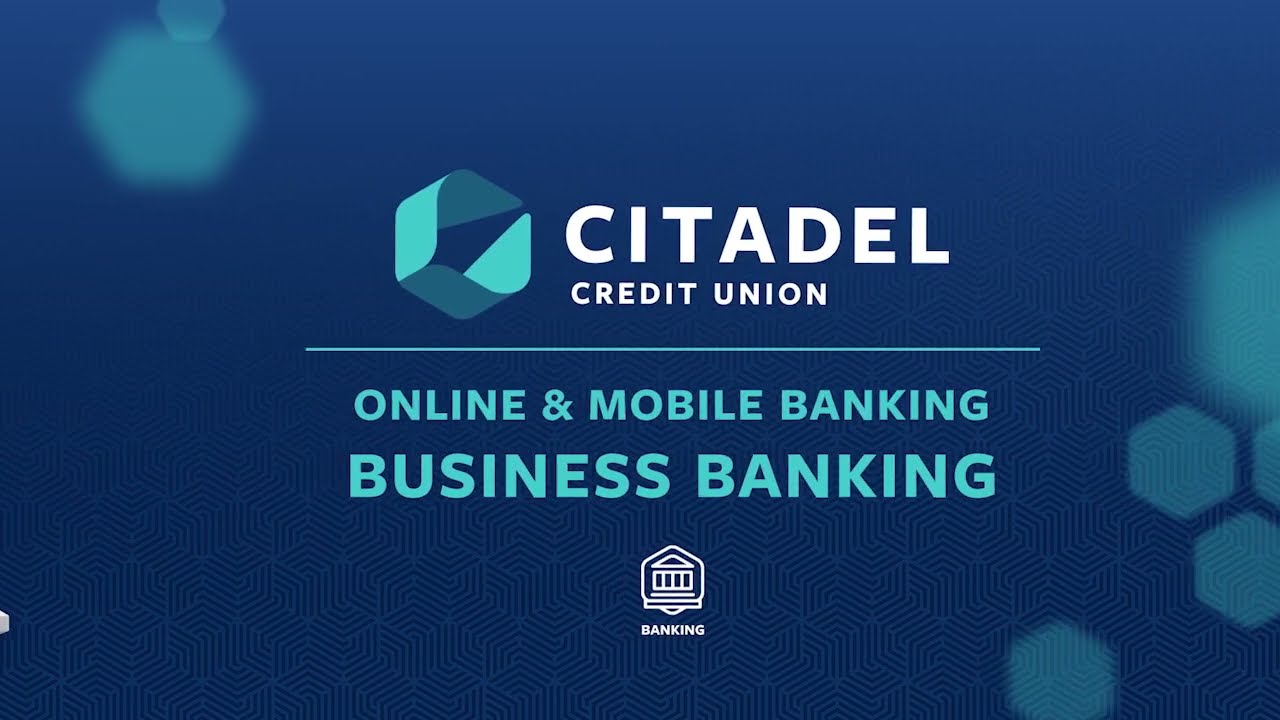
Other FAQs
Existing Online & Mobile Banking members do not need to re-enroll. Simply log in with your current username, and follow the steps to set up a new password.
However, personal and business accounts are now separate in Online & Mobile Banking for added security and privacy. If you are a business user and and you did not previously register as a business account in Online & Mobile Banking, you may have to re-enroll. Learn more here.
Yes, there are a couple features you need to reset to ensure you have the best experience:
Account Alerts - New account alerts, including push notifications, are now available, so you'll want to reset your preferences to ensure the highest level of security on your accounts.
Card Controls - If you already had our separate Card Control app, you can delete it from your device after you upgrade since those tools are now integrated in Online & Mobile Banking. Once you log in to the new version, you can access card services to select your preferences and manage card activity. (Check out the how-to videos above for a quick tutorial!)
There is currently only one phone number that Citadel will use to send you alerts or Secure Access Codes. We encourage you to add this number to your contacts as the alerts and validation codes are issued. The phone numbers is: 866-755-2936
Below is a list of the supported browsers and mobile operating systems for Online & Mobile Banking. The two most recent operating systems are supported on Android and iOS. Older versions may continue to work, however they may not function properly. For devices on Android 12 or older, app downloads and updates are not available at this time. While downloads and updates are currently still available with Android 10 and 11 and 12, there may be issues when used in conjunction with outdated versions of the supported browsers below (specifically Chrome). We recommend users update the embedded browser on Android devices to Chrome 111 or higher.
For users with iOS, app downloads are available at version 15 or above. Users with 14 or below can continue using the version they have, but installing an update or new app will require 15 or above.
| Browsers |
Windows |
Mac OS X |
| Google Chrome (Current and previous two versions) |
Recommended |
Recommended |
| Mozilla Firefox (Current and previous two versions) |
Supported |
Supported |
| Microsoft Edge (Current and previous two versions) |
Supported | Unsupported |
| Safari (Current and previous two versions) |
Unsupported |
Supported |
| Mobile Operating System (OS) | Apple | Android |
| iOS 15 and above | Supported | N/A |
| Android 13 and above | N/A | Supported |
Still have questions? Visit our help center.

